السؤال الواحد و الأربعون: ما هو نظام الملفات الذي ينصح باستخدامه FAT32 أم NTFS؟
NTFS هو نظام الملفات الذي يُنصح به وذلك للأسباب التالية:
1- NTFS أكثر فعالية من FAT أو FAT32، ويتضمن الميزات المطلوبة لاستضافة Active Directory بالإضافة إلى ميزات الأمان الهامة الأخرى. يمكنك استخدام الميزات مثل Active Directory والأمان المستند إلى المجال فقط عن طريق اختيار NTFS كنظام للملفات لديك.
2- كي تتم المحافظة على التحكم بالوصول إلى الملفات والمجلدات ودعم حسابات محدودة، عليك استخدام NTFS. إذا استخدمت FAT32، سيكون لكافة المستخدمين حق الوصول إلى كافة الملفات على محرك الأقراص الثابتة لديك، بغض النظر عن نوع الحساب الخاص بهم (مسؤول، أو محدود، أو قياسي.)
3- NTFS هو نظام الملفات الذي يعمل بالشكل الأفضل مع الأقراص الكبيرة. (إن ثاني أفضل نظام للملفات للأقراص الكبيرة هو FAT32.)
4- الثبات : فنظام الملفات NTFS يحتوي على نسختين مشابهتين لنظام الملفات FAT و تسمى كل نسخة منها MFT(Master File Table) و هو يشبه قاعدة البيانات ، فإذا تشوهت النسخة الأصلية من MFT نتيجة لظهور bad sector فإن النظام عند التشغيل التالي للجهاز يستخدم النسخة الأخرى من MFT و ينشئ تلقائيا نسخة جديدة مع الأخذ بعين الإعتبار وجود الباد سيكتر ، لهذا فإن هذا النظام يضمن حفظ البيانات من الضياع أو الخراب.
5- ضغظ البيانات فهذا النظام يسمح لك بضغظ الملفات أو المجلدات و تصغير حجمها بشكل ملحوظ دون الحاجة الى ضغط القرص كاملا كما في DriveSpace.
6- و من المميزات الممتازة دعمه لل ISO Unicode و الذي يسمح باستخدام 16 بت لترميز كل حرف أو رمز و ليس كما في ASCII و الذي يستخدم 8 أو 7 بت فقط ، و هذا يعني باختصار أنك تستطيع تسمية ملفاتك بأي لغة كانت حتى الصينية دون الحاجة الى تغيير صفحة الترميز Code Page كما في الدوس و W9x .
7- الملفات المتفرقة. هذه الملفات هي ملفات كبيرة جداً من حيث الحجم ويتم إنشاؤها من قبل التطبيقات بشكل تكون فيها مساحة القرص المطلوبة محدودة. أي أن NTFS يخصص مساحة القرص فقط لأجزاء الملف التي تتم الكتابة إليها.
8- تسجيل الاسترداد لبيانات تعريف NTFS، والذي يساعدك في استعادة المعلومات بسرعة عند حدوث فشل في الطاقة أو عند حدوث مشكلة أخرى في النظام. يسمح هذا بالوصول إلى وحدة التخزين فوراً بعد إعادة تشغيل الكمبيوتر دون انتظار chkdsk.exe حتى يعمل.
9- الحصص النسبية للقرص، والتي يمكن استخدامها لمراقبة مقدار مساحة القرص المستخدمة من قبل المستخدمين الفرديين والتحكم بها.
هناك حالة واحدة ربما ترغب فيها باختيار FAT أو FAT32 كنظام للملفات لديك. إذا كان من الضروري في بعض الأحيان تشغيل الكمبيوتر مع إصدار سابق من Windows وفي أحيان أخرى تشغيل Windows XP، فأنت بحاجة لقسم FAT أو FAT32 كقسم أساسي (أو قسم بدء تشغيل) على القرص الثابت. لا يمكن لمعظم الإصدارات السابقة من Windows الوصول إلى القسم في حال استخدامه للإصدار الأحدث من NTFS. هناك استثناءان هما Windows 2000 و Windows NT 4.0 مع Service Pack 4 أو الأحدث. يستطيع Windows NT 4.0 مع Service Pack 4 أو الأحدث الوصول إلى الأقسام ذات الإصدار الأحدث من NTFS، لكن مع بعض القيود: لا يمكنه الوصول إلى الملفات المخزنة باستخدام ميزات NTFS التي لم تكن موجودة عند إصدار Windows NT 4.0، بالإضافة الى أن نظام الملفات NTFS يعمل بشكل أبطئ من نظام FAT32 و ذلك لأن النظام الأول يحمل الكثير من البرامج في الذاكرة مما يسبب بطئا في العمل ، لهذا يعتبر نظام FAT32 الأسرع و يحتاج الى ذاكرة أقل .
بالنسبة لأي حالة مختلفة عن حالة أنظمة التشغيل المتعددة، فإن نظام الملفات المنصوح به هو NTFS.
للتحويل من نظام الملفات FAT32 الى NTFS قم بما يلي:
انقر فوق ابدأ، وأشر إلى كافة البرامج، وأشر إلى البرامج الملحقة، ومن ثم انقر فوق موجه الأوامر، في إطار موجه الأوامر، اكتب :
convert drive_letter: /fs:ntfs
على سبيل المثال، تؤدي كتابة convert D: /fs:ntfs إلى تهيئة محرك الأقراص D: بالتنسيق ntfs.
التحويل العكسي من NTFS الى FAT32 غير ممكن وسيسبب ضياع للبيانات الا في حالة استخدام برنامج مثل PARTITION MAGIC .
السؤال الثاني و الأربعون: كيف أضيف البرامج التي أستخدمها كثيرا الى قائمة إبدأ؟
سنعطي مثال لإضافة الحاسبة الى قائمة إبدأ:
1- انقر فوق ابدأ, ثم انقر فوق كافة البرامج.
2- انقر فوق البرامج الملحقة وأشر إلى الحاسبة.
3- انقر بزر الماوس الأيمن فوق الحاسبة ثم انقر فوق إضافة إلى القائمة ابدأ.
4- انقر في أي مكان من سطح المكتب للخروج من القائمة ابدأ.
السؤال الثالث و الأربعون: ما هو معالج تنظيف سطح المكتب؟
رموز الاختصارات مفيدة جداً, لكنها سرعان ما تتجمع على سطح المكتب. معالج "تنظيف سطح المكتب" يحل المشكلة! يزيل المعالج من سطح المكتب الرموز التي لم تنقر فوقها خلال الأيام الستين الماضية وينقلها إلى مجلد يدعى "اختصارات سطح المكتب غير المستخدمة". ويمكنك فتح المجلد لاستعادة أي من الرموز (النقر فوقها يعيدها إلى سطح المكتب من جديد), أو يمكنك ببساطة إرسالها إلى سلة المحذوفات.
لتفعيل معالج تنظيف سطح المكتب :
1- انقر فوق ابدأ, ثم انقر فوق لوحة التحكم.
2- انقر فوق المظهر والسمات.
3- ضمن اختر مهمة, انقر فوق تغيير دقة الشاشة.
4- في التبويب سطح المكتب, انقر فوق تخصيص سطح المكتب.
5- حدد خانة الاختيار تشغيل "معالج تنظيف سطح المكتب كل 60 يوم, ثم انقر فوق موافق.
إذا أردت تنظيف سطح المكتب من الملفات غير المستخدمة بين تواريخ عمل المعالج, فاتبع ببساطة الخطوات من 1 إلى 4 الموصوفة أعلاه، ثم انقر فوق الزر المسمى تنظيف سطح المكتب الآن.
السؤال الرابع و الأربعون:ما هي أنواع حسابات المستخدمين؟
هناك ثلاثة أنواع من حسابات المستخدمين:
1- حساب مسؤول الكمبيوتر - يعطي المالك قدرة غير محدودة لتعديل الكمبيوتر بأي طريقة، والأهم من ذلك عرض وتغيير محتويات كافة الحسابات الأخرى. وبشكل عام، يملك واحد من مستخدمي كمبيوتر مشترك حساب مسؤول الكمبيوتر - الريّس! ويستطيع من يملك حساب مسؤول الكمبيوتر، من بين مهام أخرى:
إنشاء وحذف حسابات المستخدمين على الكمبيوتر.
تغيير اسم، وصورة، وكلمة مرور، ونوع أيّ من حسابات المستخدمين.
تثبيت البرامج والأجهزة وإلغاء تثبيتها.
تغيير كافة إعدادات النظام.
ولكن ، لا يستطيع مالك حساب مسؤول الكمبيوتر تغيير حسابه إلى نوع آخر من أنواع الحسابات إلاّ إذا بقي حساب مسؤول كمبيوتر واحد على الأقل. إن ذلك يضمن أن ييقى دوماً من هو قادر على التحكم الكامل بتشغيل الكمبيوتر.
2- الحساب القياسي - يتوفر هذا الحساب لمستخدمي Windows XP Professional الذين يستخدمون أجهزة الكمبيوتر في بيئة المجال. وبواسطة الحساب القياسي، يستطيع المستخدم:
تثبيت البرامج والأجهزة وإلغاء تثبيتها, شرط ألاّ يؤدي ذلك إلى تعديل إعدادات في الكمبيوتر تم تقييدها من قبل مالك حساب مسؤول الكمبيوتر.
إنشاء كلمة مرور الحساب، وتغييرها، وإزالتها.
تغيير صورة الحساب.
3- الحساب المحدود - يُعتبر تعيين حسابات المستخدمين المحدودة طريقة فعّالة لمنع المستخدمين قليلي الخبرة أو غير المخوّلين من تغيير إعدادات الكمبيوتر وحذف الملفات الهامة. ويستطيع مالكو الحسابات المحدودة فقط:
إنشاء، أو تغيير، أو حذف كلمات المرور الخاصة بهم.
تغيير صور الحسابات الخاصة بهم.
بالإضافة الى ذلك هناك حساب Guest (الضيف):
تسمح ميزة الوصول إلى Guest في Windows XP لشخص ليس من المستخدمين النظاميين للكمبيوتر المشترك بتشغيله كما لو أنه يملك حساباً محدوداً. الوصول إلى Guest غير محمي بكلمة مرور. ويسهّل استخدام الحساب Guest للزوّار تسجيل الدخول بسرعة لمراجعة البريد الإلكتروني، واستعراض إنترنت، وكتابة المستندات وطباعتها، وتنفيذ نشاطات مشابهة.
عملية إعداد حسابات المستخدمين سهلة، ولكن يجب أن تتذكر إعداد حساب مسؤول الكمبيوتر الخاص بك أولاً. فإذا لم تفعل، لن يكون بإمكانك إعداد الحسابات الأخرى. تظهر أسماء حسابات المستخدمين التي تقوم بإعدادها مرتّبةً على شاشة الترحيب وبشكل إفرادي في قائمة ابدأ الخاصة بمالك كل حساب.
لإعداد حسابات المستخدمين قم بما يلي:
1- انقر فوق ابدأ ، ثم انقر فوق لوحة التحكم.
2- انقر فوق حسابات المستخدمين.
3- ضمن اختر مهمة، انقر فوق إنشاء حساب جديد.
4- على صفحة اسم الحساب الجديد، اكتب اسماً للحساب الجديد، ثم انقر فوق التالي.
5- على صفحة اختر نوع حساب، انقر فوق نوع الحساب الذي تريد تعيينه، ثم انقر فوق إنشاء حساب.
إذا كنت لا ترغب في وجود حساب Guest فبإمكانك تعطيله كما يلي:
1- انقر فوق ابدأ، ثم انقر فوق لوحة التحكم.
2- انقر فوق حسابات المستخدمين.
3- ضمن أو اختر حساباً لتغييره، انقر فوق Guest .
4- على صفحة ما الذي تريد تغييره في حساب Guest، انقر فوق إيقاف تشغيل حساب Guest .
السؤال الرابع والاربعون : كيف نستطيع زيادة سرعة الوندز XP فعليا؟
أذهب الى أبدأ ومنها الى تشغيل وأكتب regeditسوف تفتح سجلات حفظ النظام ومنها أختار
HKEY_LOCAL_MACHINE/Software/Microsoft/Windows/Current Version/Explorer/RemoteComputer/NameSpace
كما هى مكتوبه بالتتابع وستجد مفتاح
D6277990-4C6A-11CF-8D87-00AA0060F5BF
قم بحذفه وهذا المفتاح خاص بأن يأمر الويندوز بالبحث عن مهام محددة أذا أسرع الويندوز.
السؤال الخامس و الأربعون: ما هي طريقة تغيير صورة الحساب في شاشة الترحيب التي تظهر عند بدء تشغيل ويندوز XP؟
لإضفاء لمسة شخصية, يمكن لـ Windows XP عرض صورة شخصية أو أية صورة بجانب أسماء مالكي الحسابات على شاشة الترحيب. وفي حين يستطيع مسؤول الكمبيوتر تعيين الصور لكافة المستخدمين، يمكن لأي مالك حساب اختيار صورته الخاصة. وإليكم الطريقة:
1- انقر فوق ابدأ, ثم فوق لوحة التحكم.
2- انقر فوق حسابات المستخدمين.
3- ضمن اختر مهمة, انقر فوق تغيير حساب.
4- على صفحة اختر حساباً لتغييره، انقر فوق حساب المستخدم.
5- على صفحة ما الذي تريد تغييره في حساب المستخدم، انقر فوق تغيير الصورة.
6- على صفحة اختر صورة جديدة لحساب المستخدم، انقر فوق واحدة من الصور المعروضة، أو فوق الاستعراض لعرض المزيد من الصور.
7- في مجلد الصور، أو أي مجلد آخر في قائمة بحث في، انقر فوق الصورة التي تريد استخدامها للحساب، ثم انقر فوق فتح.
8- يتم عندها عرض الصورة، وتحديدها على صفحة اختر صورة جديدة لحساب المستخدم.
9- انقر فوق تغيير الصورة.











+copy.jpg)


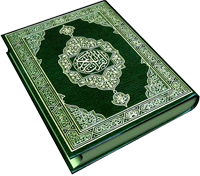




+copy.jpg)

 164.478.03
164.478.03
0 التعليقات:
إرسال تعليق